- Who receives notifications
- Edit notification settings
- Notification events
- Notifications on issues, merge requests, and epics
- Pipeline notifications
- Help
Notification emails
Stay informed about what’s happening in WVS with email notifications. You can receive updates about activity in issues, merge requests, epics, and designs.
Who receives notifications
When notifications are enabled for an issue, merge request, or epic, WVS notifies you of actions that happen there.
You might receive notifications for one of the following reasons:
- You participate in an issue, merge request, epic, or design. You become a participant when you comment or edit, or someone mentions you.
- You’ve enabled notifications in an issue, merge request, or epic.
- You’ve configured notifications for the project or group.
- You’re subscribed to group or project pipeline notifications via the pipeline emails integration.
Edit notification settings
You can modify the notifications you recieve so it’s not overwhelming. For example, you might want to be notified about all activity in the main project you’re working in but limit the notifications for other projects to only notify you when you’re mentioned.
These notification settings apply only to you. They do not affect the notifications received by anyone else.
To edit your notification settings:
- In the top-right corner, select your avatar.
- Select Preferences.
- On the left sidebar, select Notifications.
- Edit the desired global, group, or project notification settings. Edited settings are automatically saved.
Notification scope
You can tune the scope of your notifications by selecting different notification levels for each project and group.
Notification scope is applied from the broadest to most specific levels:
- Your global, or default, notification level applies if you have not selected a notification level for the project or group in which the activity occurred.
- Your group setting overrides your default setting.
- Your project setting overrides the group setting.
Notification levels
For each project and group you can select one of the following levels:
| Level | Description |
|---|---|
| Global | Your global settings apply. |
| Watch | Receive notifications for any activity. |
| Participate | Receive notifications for threads you have participated in. |
| On mention | Receive notifications when you are mentioned in a comment. |
| Disabled | Receive no notifications. |
| Custom | Receive notifications for selected events. |
Global notification settings
Your Global notification settings are the default settings unless you select different values for a project or a group.
- Notification email: the email address your notifications are sent to. Defaults to your primary email address.
- Global notification level: the default notification level which applies to all your notifications.
- Receive notifications about your own activity: select this checkbox to receive notifications about your own activity. Not selected by default.
Group notifications
You can select a notification level and email address for each group.
Change level of group notifications
To select a notification level for a group, use either of these methods:
- In the top-right corner, select your avatar.
- Select Preferences.
- On the left sidebar, select Notifications.
- Locate the project in the Groups section.
- Select the desired notification level.
Or:
- On the top bar, select Groups and find your group.
- Select the notification dropdown, next to the bell icon ().
- Select the desired notification level.
Change email address used for group notifications
You can select an email address to receive notifications for each group you belong to. You can use group notifications, for example, if you work freelance, and want to keep email about clients’ projects separate.
- In the top-right corner, select your avatar.
- Select Preferences.
- On the left sidebar, select Notifications.
- Locate the project in the Groups section.
- Select the desired email address.
Change level of project notifications
To help you stay up to date, you can select a notification level for each project.
To select a notification level for a project, use either of these methods:
- In the top-right corner, select your avatar.
- Select Preferences.
- On the left sidebar, select Notifications.
- Locate the project in the Projects section.
- Select the desired notification level.
Or:
- On the top bar, select Menu > Projects and find your project.
- Select the notification dropdown, next to the bell icon ().
- Select the desired notification level.
Notification events
Users are notified of the following events:
| Event | Sent to | Settings level |
|---|---|---|
| New release | Project members | Custom notification. |
| Project moved | Project members | Any other than disabled. |
| Email changed | User | Security email, always sent. |
| Group access level changed | User | Sent when user group access level is changed. |
| New email address added | User | Security email, sent to primary email address. |
| New email address added | User | Security email, sent to newly-added email address. |
| New SAML/SCIM user provisioned | User | Sent when a user is provisioned through SAML/SCIM. |
| New SSH key added | User | Security email, always sent. |
| New user created | User | Sent on user creation, except for OmniAuth (LDAP). |
| Password changed | User | Security email, always sent when user changes their own password. |
| Password changed by administrator | User | Security email, always sent when an administrator changes the password of another user. |
| Personal access tokens expiring soon | User | Security email, always sent. |
| Personal access tokens have been created | User | Security email, always sent. |
| Personal access tokens have expired | User | Security email, always sent. |
| Project access level changed | User | Sent when user project access level is changed. |
| SSH key has expired | User | Security email, always sent. |
| Two-factor authentication disabled | User | Security email, always sent. |
| User added to group | User | Sent when user is added to group. |
| User added to project | User | Sent when user is added to project. |
Notifications on issues, merge requests, and epics
You also receive notifications for events happening on issues, merge requests, and epics.
Who receives notifications on issues, merge requests, and epics
In issues, merge requests, and epics, for most events, the notification is sent to:
- Participants:
- The author and assignee.
- Authors of comments.
- Anyone mentioned by username in the title or description.
- Anyone mentioned by username in a comment if their notification level is “Participating” or higher.
- Watchers: users with notification level “Watch”.
- Subscribers: anyone who manually subscribed to notifications.
- Custom: users with notification level “Custom” who turned on notifications for a fitting type of events.
Edit notification settings for issues, merge requests, and epics
To enable notifications on a specific issue, merge request, or epic, you must turn on the Notifications toggle in the right sidebar.
-
To subscribe, turn on if you are not a participant in the discussion, but want to receive notifications on each update.
When you turn notifications on in an epic, you aren’t automatically subscribed to the issues linked to the epic.
-
To unsubscribe, turn off if you are receiving notifications for updates but no longer want to receive them.
Turning this toggle off only unsubscribes you from updates related to this issue, merge request, or epic.
Notification events on issues, merge requests, and epics
The following table presents the events that generate notifications for issues, merge requests, and epics:
| Event | Sent to |
|---|---|
| Change milestone issue | Subscribers and participants mentioned. |
| Change milestone merge request | Subscribers and participants mentioned. |
| Close epic | |
| Close issue | |
| Close merge request | |
| Failed pipeline | The author of the pipeline. |
| Fixed pipeline | The author of the pipeline. Enabled by default. |
| Issue due | Participants and Custom notification level with this event selected. |
| Merge merge request | |
| Merge when pipeline succeeds | Author, Participants, Watchers, Subscribers, and Custom notification level with this event selected. Custom notification level is ignored for Author, Watchers and Subscribers. |
| Merge request marked as ready | Watchers and participants. |
| New epic | |
| New issue | |
| New merge request | |
| New note | Participants, Watchers, Subscribers, and Custom notification level with this event selected. Also anyone mentioned by username in the comment, with notification level “Mention” or higher. |
| Push to merge request | Participants and Custom notification level with this event selected. |
| Reassign issue | Participants, Watchers, Subscribers, Custom notification level with this event selected, and the old assignee. |
| Reassign merge request | Participants, Watchers, Subscribers, Custom notification level with this event selected, and the old assignee. |
| Remove milestone issue | Subscribers and participants mentioned. |
| Remove milestone merge request | Subscribers and participants mentioned. |
| Reopen epic | |
| Reopen issue | |
| Reopen merge request | |
| Successful pipeline | The author of the pipeline, with Custom notification level for successful pipelines. If the pipeline failed previously, a “Fixed pipeline” message is sent for the first successful pipeline after the failure, and then a “Successful pipeline” message for any further successful pipelines. |
If the title or description of an issue or merge request is changed, notifications are sent to any new mentions by username as if they had been mentioned in the original text.
If an open merge request becomes unmergeable due to conflict, its author is notified about the cause. If a user has also set the merge request to automatically merge when pipeline succeeds, then that user is also notified.
By default, you don’t receive notifications for issues, merge requests, or epics created by yourself. To always receive notifications on your own issues, merge requests, and so on, turn on notifications about your own activity.
Pipeline notifications
By default pipeline notifications only apply to the main pipeline and not the individual flows/automations that are added. For example, users can run both a Windows and a WebGL flow when a pipeline is triggered. You’re only notified if the initial setup of the pipeline fails but if your Windows build fails, you will not be notified. To enable this functionality a Personal Token needs to be added at the group level or to your project.
Group level
- Navigate to your Group by selecting My Group from the top-bar and select your group.
- From the left-hand nav, select Settings > Access Tokens.
- Give the token a name (i.e. Integrations-token) and select the read_api checkbox to grant permission to the token.
- Click on Create group access token.
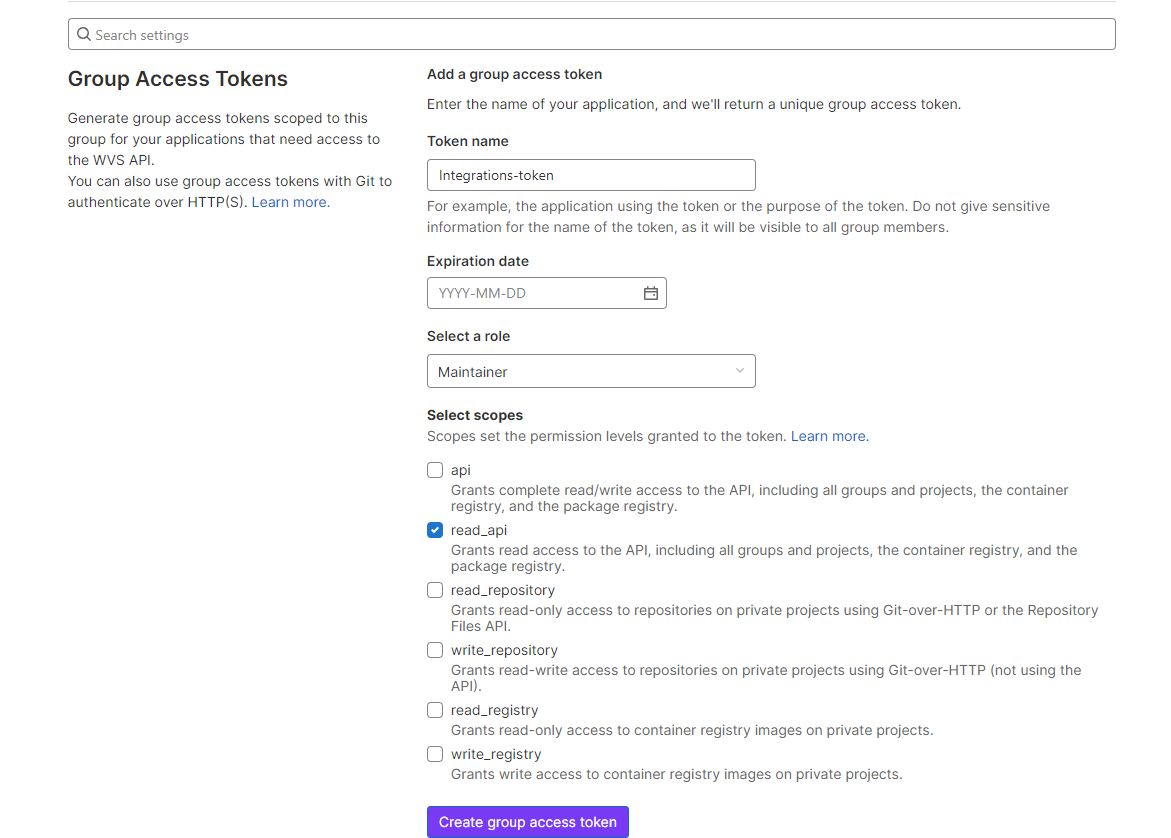
- Once the access token is generated, copy the token and save it somewhere.
- From the left-hand nav click on Settings > CI/CD.
- Expand the Variables scetion.
-
Click on Add variable and enter the following:
Key: WVS_PAT (Must be all caps).
Value: Paste the Token you copied from step 4. - Select Mask Variable.
- Click Add variable.
- Navigate to Settings > Integrations and select the integration you would like and continue with the setup. (Please see individual setup instructions for each integration)
Project level
1. Navigate to your project, from the left-hand nav select Project Settings > Access Tokens.
2. Give the token a name (i.e. Integrations-token) and select the read_api checkbox to grant permission to the token.
3. Click on Create project access token.
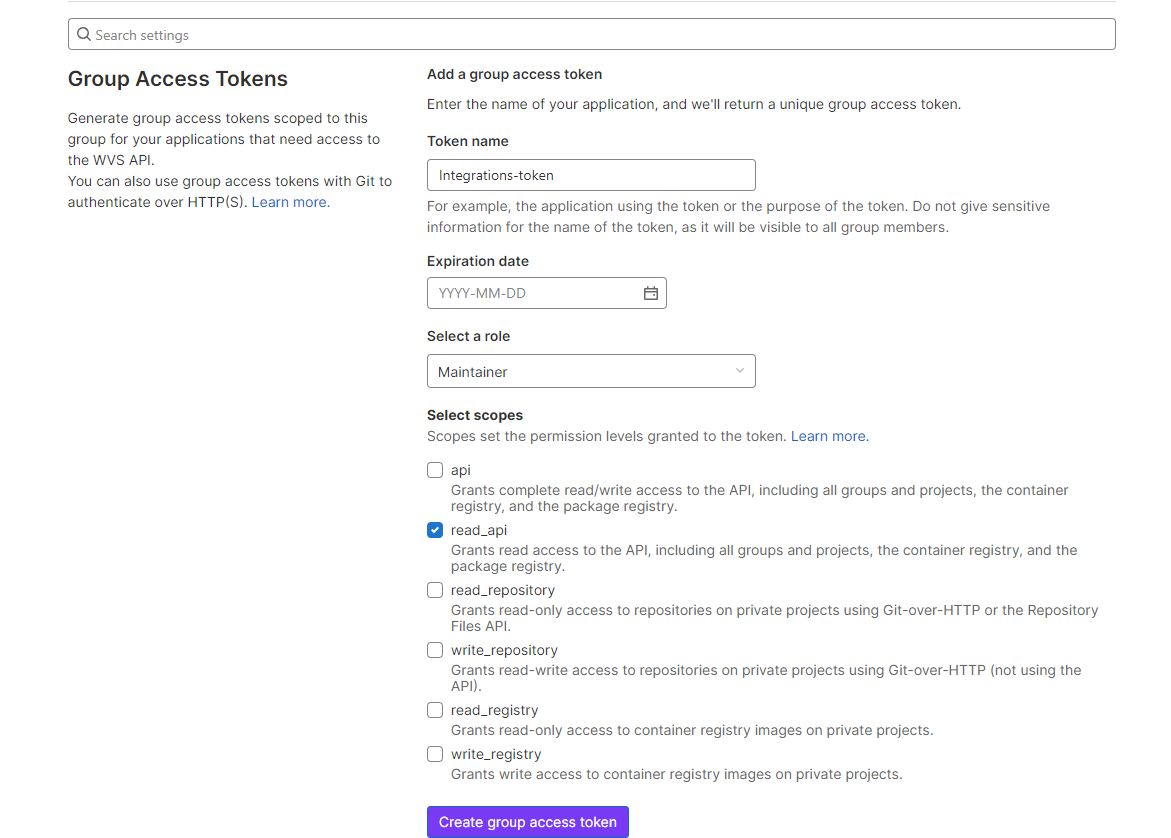
- Once the access token is generated, copy the token and save it somewhere.
- From the left-hand nav click on Project Settings > CI/CD.
- Expand the Variables scetion.
-
Click on Add variable and enter the following:
Key: WVS_PAT (Must be all caps).
Value: Paste the Token you copied from step 3. - Select Mask Variable.
- Click Add variable.
- Navigate to Project Settings > Integrations and select the integration you would like and continue with the setup. (Please see individual setup instructions for each integration)
Help
Stuck on something? Review our FAQ section or go to our Support Page.