Android Keystore for Unity
An Android keystore lets you store cryptographic key entries for security. Android Keystore can be used to sign your apk, sign data, store certificates, and a variety of other needs.
To release your app to a marketplace, you will need to setup the keystore. All updates to the same app will require the same key used to setup. This provides a level of security and prevents others from accessing your app without permission.
You can create, configure and load Android keystores in Unity using the built in Keystore Manager.
Setup
To generate a keystore and setup, open up your project in Unity.
While in Unity, go to Edit > Project Settings From the left-hand side, locate Player and select the Android tab.
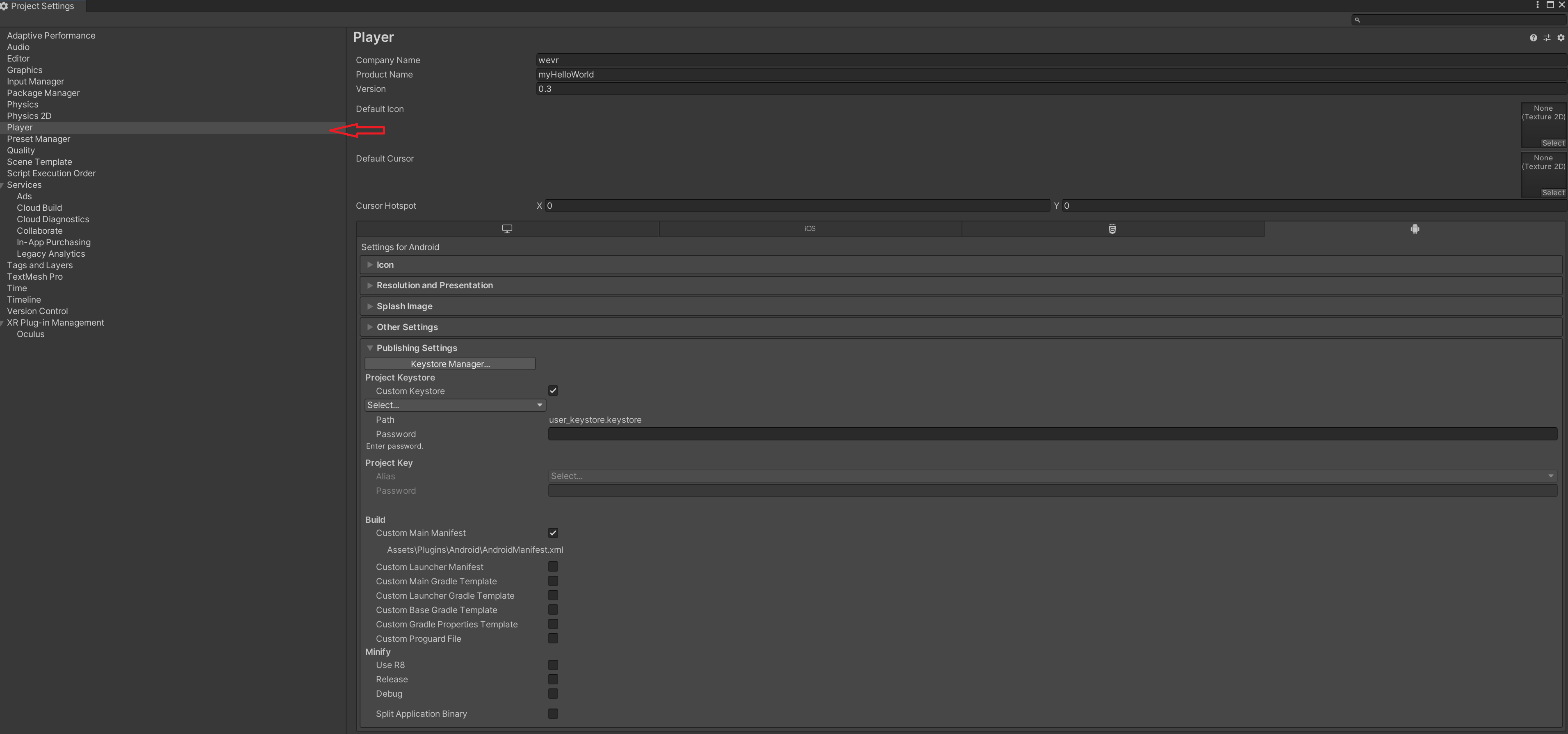
Scroll down to Publishing Settings Click Keystore Manager
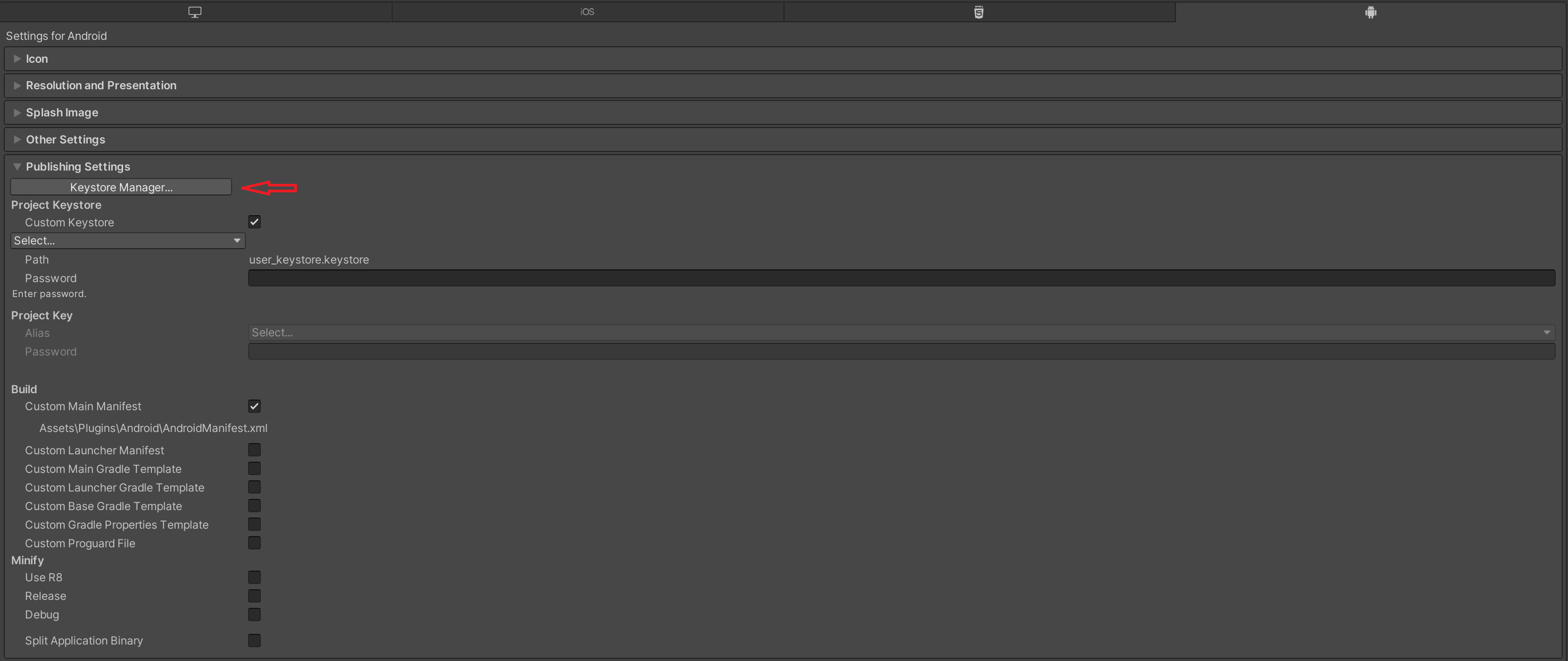
In the Keystore Manager, you can use the dropdown to create a new Keystore or select an exisiting one.
| Options | Descriptions |
|---|---|
| Keystore dropdown | Specifies which keystore to use in the Keystore Manager window. You can either create a new keystore, or load an existing one |
| Password | The password for the keystore. If you create a new keystore, use this to create a password for the keystore. If you load an existing keystore, use this to enter the password for existing keystore. |
| Confirm Password | The confirmed password for the new keystore. Set the value of this property to the same as Password. |
Create a New Keystore
- Click the Keystore Manager button to open the window.
- In the top-left of the window, select the dropdown Keystore > Create New.
- You will have two different options to store your keystore.
- Anywhere - The default location that Unity stores the keystore is the root folder of your project folder.
- In Dedicated Location - By default, it will be store in your User Home directory. This can be changed by going to Edit > Preferences > External Tools > Android > Keystores Dedicated Location.
- Enter the following information for your Keystore. (Be sure to save the information somewhere in a safe place)
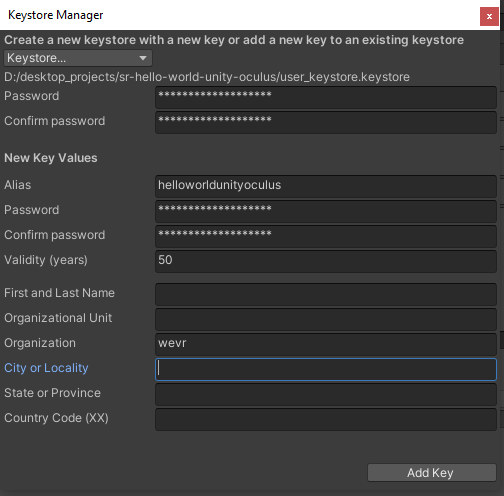
| Properties | Descriptions |
|---|---|
| Alias | A name for your key. |
| Password | The password for your key. |
| Confirm password | Set to the same as Password |
| Validity (years) | The number of years your key is valid for.(Default is 50 years) The same key will be used for updates so this should be the number of years you would like to manage your application for. |
| First and Last Name | Your First and Last Name |
| Organizational Unit | Division you are a part of |
| Organization | Name of you company |
| City or Locality | Your City or locality |
| State or Province | Your State or Province |
| Country Code | Your Country Code |
Load a Keystore
- To Load the Keystore, Under the Project Keystore heading, enable Custom Keystore.
- Click the drop-down below Custom Keystore
- Select Browse to load a keystore from your local drive.
- Enter the password for the keystore in the Password field.
Select a project key
After loading your keystore, select a key from the keystore to use as the project key.
- Navigate to the Android Publishing Settings.
- Under the Project Key heading, set Alias to the key you want to use.
- In the Password field, enter the password for your key.
Using the Keystore in WVS
To use your Android Keystore in WVS, you will encode it with OpenSSL as base64. If you don’t already have OpenSSL you can download from their website.
Open the command prompt or terminal and run the following command to encode your Keystore.
openssl base64 -A -in <yourKeystore>.keystore
You can copy the output from the command and store it somewhere safe. This information will be needed when you setup your flows in WVS.
Troubleshooting
For additional support, please reach out to us on our Discord.
Was this helpful?
We would love to hear your feedback, Submit a ticket in our Issue Tracker.