Return to a previous state with the WVS Desktop Client
If you have a changelist that has already been started and local changes that you have not committed in the WVS Desktop Client, you can revert individual files directly in the client.
Before you go back in time, quit editors or applications using files and cancel all open changelists.
With a started changelist, under the Modified files list, locate the file you would like to revert. Once you hover over the file, you will see a button to revert appear.
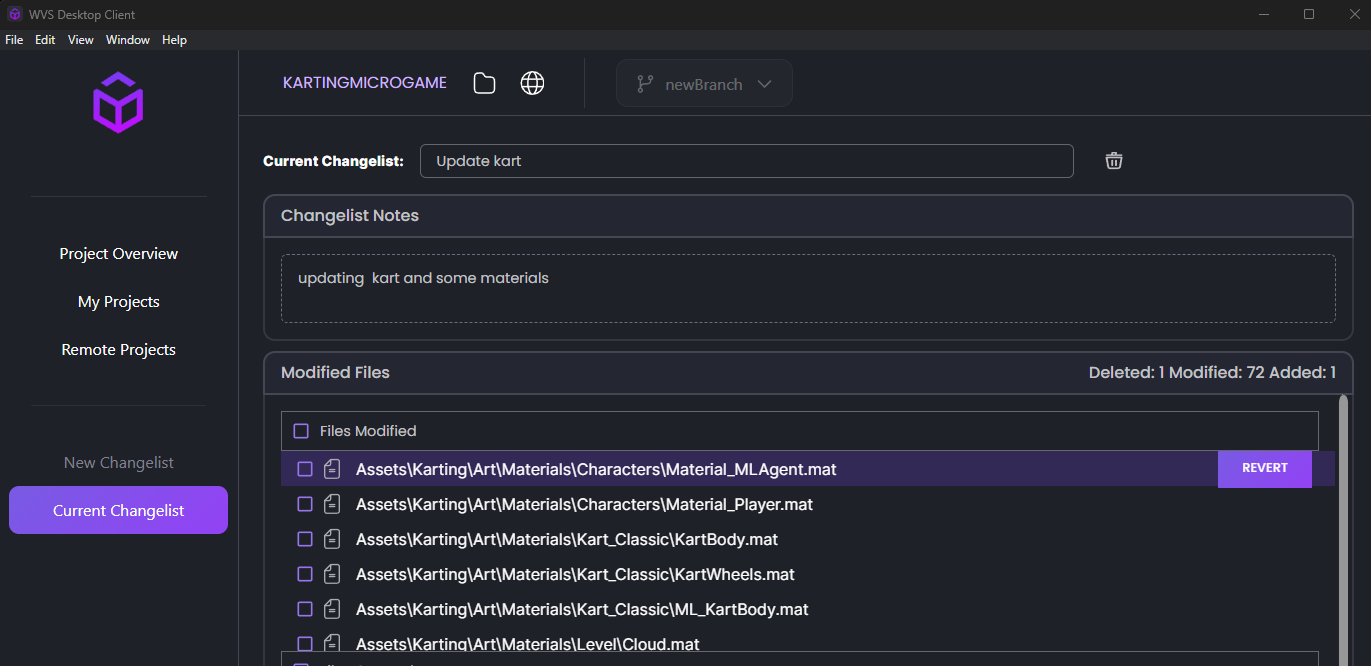
Click on the revert button for the file you would like to undo and confirm the change when the confirmation screen appears.
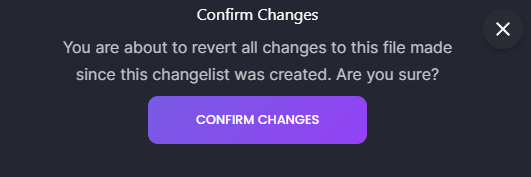
Your files have now been reverted back to the previous state, and you can continue to work.